Membuat Gelas Bergagang (Mug) Menggunakan Blender
بسم الله الرحمن الرحيم
اللهم صل على سيدنا محمد واله وصحبه وسلم
Dalam pembahasan kali ini lumbungguru mencoba untuk mentutorialkan Bagaimana Caranya Membuat Gelas Bergagang (Mug) Menggunakan Aplikasi Blender. Silahkan disimak dengan seksama :)
1. Pastinya kalian telah menginstal dan membuka Aplikasi Blender-nya. Disini saya menggunakan Blender versi 2.67b.
2. Kita buat lembar kerja baru dengan menekan tombol ctrl+n pada keyboard. Lalu seleksi (klik kanan Mouse) pada object Cube – tekan tombol x (pada keyboard) – face select – enter untuk menghapus.
3. Lalu kita buat cylinder pada lembar kerja yang kosong tersebut dengan cara menekan tombol pada keyboard shift+a – Mesh – Cylinder.
Maka akan menampilkan gambar seperti dibawah. Jangan lupa untuk merubah “vertices” menjadi 17. Lihat pada gambar yang di kotakkan. Maksudnya adalah membuat lekukan pada cylinder hanya menjadi 17 lekukan.
Bisa kita sesuaikan cylinder tersebut dengan menekan tombol “s” pada keyboard . (lalu tahan scroll pada mouse dan arahkan). Atau bisa juga s+y, s+x, atau s+z .
4. Setelah itu, hapus pada bagian atas cylinder untuk menghasilkan lubang. Dengan cara :
tekan “Tab” (untuk masuk ke edit mode) agar semua bagian menjadi kuning lalu klik face select seperti tanda ini :
Ketik huruf “a” pada keyboard untuk men-unselect semua yang berwarna kuning pada object tersebut. Lalu pada bagian atas gelas klik kanan pada mouse, lalu tekan “x” pada keyboard dan klik faces.
Maka bagian atas cylinder akan berlubang seperti gambar dibawah :
5. Lalu kita buat tebal bagian dalam cylinder tersebut. Dengan cara klik object modifier (berada sebelah kanan atas “bergambar kunci inggris”) – add modifier – solidify. Lebih jelasnya lihat gambar dibawah :
6. setelah itu kita beri ketebalan pada pinggir gelasnya, dengan cara pada “Add Modifier” – Apply – Thickness of the shell, ubah menjadi 0,2000 . lebih jelasnya lihat gambar dibawah :
Lalu tekan 1 pada numpad keyboard lalu tekan 5, untuk menghilangkan perspektifnya hingga menjadi seperti :
7. Lalu tekan ctrl+r hingga membentuk garis ungu, untuk membuat handle gelasnya agar lebih mudah. Dan scroll garis ungu hingga menjadi beberapa bagian. Setelah selesai klik kiri mouse 2 kali pada bagian tersebut.
Setelah selesai, ketik “a” pada keyboard untuk men-unselect yang berwarna kuning tersebut/yang baru kita buat garisnya agar tidak ter-select semua, lalu klik face select maka akan menampilkan gambar dibawah :
8. pilih bagian agar terseleksi untuk mulai membuat gagangnya, dengan cara tekan Shift+klik kanan mouse.
Setelah itu ketik angka 1 atau 3 pada numpad keyboard agar lebih mudah dilihat dari samping. Lalu ketik “e” untuk menarik yang telah di select tadi. Maka akan terlihat gambar seperti dibawah :
9. Lalu kita select pada bagian ujung gagang yang atas, klik kanan mouse lalu tekan r x 45 pada keyboard, untuk membuat handle tersebut terlihat tampak miring. Dan untuk gagang yang bawah, klik kanan mouse ketik r x -45 untuk gagang yang bawah. Maka jika sudah jadi akan menampilkan gambar :
10. setelah itu kita hapus kedua ujung gagang yang baru kita miringkan, kita seleksi dahulu ujung gagang yang kita ingin hapus dengan cara, tekan Shift (keyboard) + klik kanan mouse – lalu tekan “x” pada keyboard dan pilih “faces”. Seperti langkah dibawah :
Maka akan terhapus kedua ujung yang telah di miringkan tadi. :
Catatan : Jika pada gagang yang tadi kita hapus tidak berlubang, maka klik tanda silang(x) pada “add modifier” –nya (pada layar sebelah kanan). lebih jelasnya lihat gambar dibawah :
Maka akan terhapus dengan sendirinya :
Biarkan cara diatas tetap begitu hingga langkah 11 dibawah selesai terlebih dahulu.
11. setelah itu kita sambungkan/satukan bagian-bagian samping ujung gagangnya (edge select). Dengan cara masuk ke “Edge Select” (ctrl+tab – edge select) lalu tekan dan tahan Shift (pada keyboard) – klik kanan mouse. Hingga seperti gambar :
12. jangan lupa kembalikan ke “Object Mode” dengan tekan tombol “Tab” pada keyboard – lalu cari dan klik “smooth” pada layar sebelah kiri (Object tools). Maka gambar yang dihasilkan akan seperti :
13. setelah itu kita perhalus bagian pada gelasnya dengan cara klik pada “Add Modifier” – lalu pilih Subdivision Surface.
Untuk memperhalusnya sesuai keinginan, atur View dan Render yang ada di bawah kanan layar. atur sesuai keinginan sobat.
NB : semakin tinggi View dan Render-nya, maka proses rendering akan semakin berat dan memakan waktu lama. Bisa terjadi Not Responding/ngehang di karnakan memory RAM yang tidak mencukupi. Cukup beri masing masing 3 saja.
14. tekan “Alt” pada keyboard untuk memperapih gagang, dan geser sesuai keinginan.
Maka akan menghasilkan gambar seperti ini :
15. Kalian juga bisa memberi warna pada gelas tersebut menggunakan World dan Materials
Untuk mengatur materials, klik Materials - New - dan klik pada Diffuse, Atur sesuai selera, saya ilustrasikan seperti gambar dibawah :
dan pada World, Klik World - New - Centang pada World ketiganya.
Dan jangan lupa atur Pencahayaan dan Kameranya agar menjadi lebih cantik.
Dan jangan lupa atur Pencahayaan dan Kameranya agar menjadi lebih cantik.
NB : Dan cara merubah sudut pandang kameranya dengan cara tekan Numpad 0 – pada garis garis putus klik kanan (maka akan berubah menjadi warna kuning) – dan tekan shift+f (pada keyboard)
16. Berikut adalah gambar setelah di render, dengan menekan toblol “F12” pada keyboard.
Setelah render selesai, alangkah baiknya kita save project kita. Dengan ctrl+s.
Sekiranya itu saja, Cara Membuat Gelas Bergagang (Mug) Menggunakan Aplikasi Blender 3D. tunggu pembahasan saya selanjutnya masih mengenai Blender 3D ya… untuk tutorial lengkapnya dan aplikasi Blendernya bisa sobat download di bawah, dan apabila ada yang kurang jelas sobat bisa bertanya melalui kotak komentar dibawah atau Contact Form pada Header Blog ini.
Mungkin itu saja yang bisa saya tutorialkan mohon Maaf bila ada kata kata yang salah dan kurang berkenan. Semoga bermanfaat.. terima kasih..




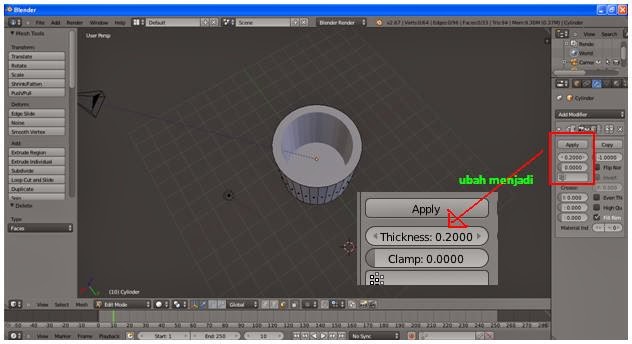














Posting Komentar untuk "Membuat Gelas Bergagang (Mug) Menggunakan Blender"
Silahkan tinggalkan pesan untuk artikel kami