Konfigurasi Hotspot dengan Mikrotik RB750 dan AP TL-WA5110G
بسم الله الرحمن الرحيم
اللهم صل على سيدنا محمد واله وصحبه وسلم
Lumbungguru kali ini akan mencoba menjelaskan langkah-langkah konfigurasi Hotspot Indoor dengan Mikrotik RB750 ver 5.19 dan TPLink TL-WA5110G yang sudah saya coba dan berhasil.
Ikuti saja langkah demi langkah berikut ini:
1. IP Address Pada Jaringan
2. Pastikan User Manager Ada di Mikrotik
Dari Menu / klik System / klik Packages
Jika user-manager tidak ada, upgrade dulu Mikrotik kalian ke versi 5.19
Cara Upgrade:
Download ZIP file dari http://www.mikrotik.com/download seperti pada gambar dibawah
Extract rar
Buka folder yang berisi file-file upgrade (isi dari .rar yang sudah di-extract), pilih semua filenya
Lalu Drag & Drop file-file diatas ke jendela File List Mikrotik, tunggu 15 menit atau lebih sampai selesai …
Jika sudah selesai
Dari Menu / klik System / klik Reboot /
Mikrotik akan masuk PROSES UPGRADE sekitar 5 menit atau lebih (Mikrotik akan seperti hang/error, BIARKAN SAJA, JANGAN DIMATIKAN SAMPAI MIKROTIK NORMAL LAGI)
3. Backup Konfigurasi Mikrotik
Klik kiri dua kali icon winbox
Isikan dan sesuaikan lalu tekan Connect
Sebelumnya backup dulu settingan Mikrotik dengan cara:
Dari Menu / klik Files / klik Backup
File backup tersebut tidak akan hilang jika suatu ketika Mikrotik harus di-reset.
4. Pengaturan Jam
Dari Menu / klik System / klik Clock / lalu klik Apply / klik OK
5. Ganti Nama Ethernet 3/Port 3 Mikrotik
Disini saya memakai port 3 di Mikrotik dan untuk mengganti nama Ether3-local slave adalah:
Dari Menu / klik Interfaces / klik kiri dua kali Ether3-local slave / ganti dengan nama DK-Hotspot atau nama lainnya sesuai keinginan kalian
klik Apply / klik OK
6. IP Address Ethernet 3/Port 3 Mikrotik
Dari Menu / klik IP / klik Addresses
Klik tanda +
Isikan seperti gambar diatas / klik Apply / klik OK
7. Radius
Dari Menu / klik Radius / klik tanda + / di tab General isikan seperti gambar diatas / klik Apply / klik OK
Catatan :
Address : 127.0.0.1 (jangan dirubah!), Secret : 54321 (jangan dirubah!)
8. IP Pool
Dari Menu / klik IP / klik Pool / klik tanda +
Isikan :
Name : dhcp-AP (atau sesuaikan)
Addresses : 192.168.55.155-192.168.55.160
/ klik Apply / klik OK
Catatan :
Range Address diatas hanya untuk 6 IP Address, bisa ditambah tergantung berapa besar ketersediaan bandwidth internet kalian
9. Hotspot
Dari Menu / klik IP / Hotspot
Pada pilihan Server Profile:
Klik tanda +
Pada pilihan General
lalu pada pilihan Login
dan pada pilihan Radius
klik Apply / klik OK
Pada pilihan Servers :
Klik tanda + / isikan seperti gambar dibawah / klik Apply / klik OK
Pada pilihan User Profile:
Klik tanda + / isikan seperti gambar dibawah / klik Apply / klik OK
Pada pilihan Users :
Klik tanda + / isikan seperti gambar dibawah / klik Apply / klik OK
Catatan :
User (name dan password) diatas dipakai untuk login pada login page Hotspot Mikrotik
User bisa dibuat juga dari User Manager Mikrotik
10. Konfigurasi NAT
Dari Menu / klik IP / klik Firewall / pada tab NAT / isikan sama seperti gambar dibawah ini
Klik Apply dan OK
11. Bandwidth Limit Dengan Simple Queues
Catatan :
Konfigurasi IP Pool (Lihat No. 8 diatas) adalah : 192.168.55.155 sampai dengan 192.168.55.160
Untuk membatasi bandwidth dari 6 IP Address tersebut, yaitu dengan memakai Simple Queues
Dari Menu / klik Queues
Akan muncul
Klik tanda +
UNTUK IP ADDRESS : 192.168.55.155
Di tab General, isikan sama seperti pada gambar dibawah
Kemudian di tab Advanced, isikan sama seperti pada gambar dibawah
Klik Apply dan klik OK
UNTUK IP ADDRESS : 192,168.55.156
Di tab General, isikan sama seperti pada gambar dibawah
Kemudian di tab Advanced, isikan sama seperti pada gambar dibawah
Klik Apply dan klik OK
ULANGI PROSES DIATAS UNTUK IP ADDRESS :
192.168.55.157, 192.168.55.158, 192.168.55.159, 192.168.55.160
12. Konfigurasi User Manager
Ketik pada browser Mozilla Firefox :
192.168.55.1/userman
Seperti pada gambar dibawah
Akan muncul
Secara default
Login : admin
Password :
Catatan :
Jika login seperti diatas tidak bisa, ada kemungkinan sebelumnya sudah pernah login dan merubah nama dan passwordnya
Untuk mengetahui nama dan passwordnya :
Dari Menu Mikrotik / klik New Terminal / ketik seperti dibawah
Tekan Enter
Tekan Enter
Dari gambar diatas dapat diketahui :
Login : login, Password :
Jika nama dan password sudah benar maka akan muncul jendela User Manager seperti gambar dibawah
Urutan konfigurasi User Manager Mikrotik sebagai berikut:
1) ROUTERS
Dari Menu User Manager / klik Routers / klik Add / klik New / isikan seperti di bawah
Catatan :
Address : 127.0.0.1 (jangan dirubah!)
Shared secret : 54321 (jangan dirubah!)
Address dan Shared Secret samakan dengan konfigurasi di RADIUS
Lalu klik Save
2) CUSTOMERS
Dari Menu User Manager / klik Customers / klik Add / klik New / isikan seperti di bawah
Lalu klik Save
3) SETTINGS
Dari Menu User Manager / klik Settings / pada tab Appearance / isikan seperti di bawah
Pindahkan dari kolom Hidden ke kolom Visible atau sebaliknya dengan memakai
Sampai di kolom Visible sama seperti pada gambar dibawah
Klik Save
Catatan : Dipakai untuk billing voucher hotspot
4) PROFILES
Ada 3 macam Paket Voucher
· PAKET 5 JAM Rp. 10.000, masa berlaku 2 hari
· PAKET 1 HARI Rp. 20.000, masa berlaku 1 minggu
· PAKET 1 BULAN Rp. 50.000, masa berlaku 5 minggu
Buat Profile, Limitations dan Add New Limitation dengan urutan langkah-langkahnya sebagai berikut:
a) PAKET 5 JAM Rp. 10.000
PROFILE
Dari Menu User Manager / klik Profiles / klik tanda +
Name : PAKET 5 JAM Rp. 10.000
Lalu klik Create
Isikan seperti diatas lalu klik Save profile
LIMITATIONS
Dari Menu User Manager / klik Profiles /
klik tab Limitations
Klik Add / klik New
Isikan seperti diatas lalu klik Save
ADD NEW LIMITATION
Dari Menu User Manager / klik Profiles /
klik tab Profile
klik Add New Limitation
Isikan sama seperti pada gambar diatas lalu klik Add
b) PAKET 1 HARI Rp. 20.000
PROFILE
Dari Menu User Manager / klik Profiles / klik tanda + seperti gambar dibawah:
Name : PAKET 1 HARI Rp. 20.000
Lalu klik Create
Isikan seperti diatas lalu klik Save profile
LIMITATIONS
Dari Menu User Manager / klik Profiles /
klik tab Limitations
Klik Add / klik New
Isikan seperti diatas lalu klik Save
ADD NEW LIMITATION
Dari Menu User Manager / klik Profiles /
klik tab Profile
klik Add New Limitation
Isikan sama seperti pada gambar diatas lalu klik Add
c) PAKET 1 BULAN Rp. 50.000
PROFILE
Dari Menu User Manager / klik Profiles / klik tanda + seperti gambar dibawah:
Name : PAKET 1 BULAN Rp. 50.000
Lalu klik Create
Isikan seperti diatas lalu klik Save profile
LIMITATIONS
Dari Menu User Manager / klik Profiles /
klik tab Limitations
Klik Add / klik New
Isikan seperti diatas lalu klik Save
ADD NEW LIMITATION
Dari Menu User Manager / klik Profiles /
klik tab Profile
klik Add New Limitation
Isikan sama seperti pada gambar diatas lalu klik Add
5) USERS
Membuat secara otomatis username dan password VOUCHER PAKET 5 JAM, VOUCHER PAKET 1 HARI, VOUCHER PAKET 1 BULAN masing-masing 5 adalah dengan cara sebagai berikut:
Dari Menu User Manager / klik Users /
klik Add / klik Batch
Sama seperti diatas lalu klik Add
Kemudian rubah seperti dibawah
Klik Add
Kemudian rubah seperti dibawah
Klik Add dan klik x
Dari Menu User Manager / klik Logout
Kemudian Login lagi ke user manager mikrotik
Agar vouher tersebut bisa dicetak maka:
Dari Menu / Users /
Tandai semua yang akan dicetak
Klik Generate / klik Vouchers
Seperti diatas lalu klik Generate
Klik tulisan Click here if the …
Seperti diatas lalu klik OK
Download selesai
Buka Ms. Office Word, klik Office button pada pojok kiri atas, klik Open
Pilih file Vouchers lalu klik Open
Print dan gunting (atau edit dulu kemudian print)
13. Konfigurasi Access Point (AP) di TP-Link TL-WA5110G
Default IP Address TPLink TL-WA5110G adalah 192.168.1.254
Hubungkan TPLink TL-WA5110G ke Komputer dengan kabel Ethernet
Konfigurasi Komputer sama seperti diatas
Ketik seperti diatas kemudian tekan Enter
User Name : admin
Password : admin
Dari Menu seperti gambar diatas / klik Network
Samakan seperti pada gambar diatas lalu klik save
Karena IP TPLink TL-WA5110G berubah maka rubah juga IP Komputer seperti gambar dibawah
Kemudian login lagi
Dari Menu / klik Operation Mode
Samakan seperti gambar diatas lalu klik Save
Dari Menu / klik Wireless Settings /
samakan seperti pada gambar diatas lalu klik Save
Security seharusnya dipakai, disini untuk contoh
Dari Menu / klik DHCP / sesuaikan seperti dibawah lalu klik Save
Catatan :
Range DHCP bisa ditambah disesuaikan dengan ketersediaan bandwidth internet
Samakan dengan IP POOL Mikrotik
Dari Menu / klik Reboot
14. Konfigurasi Koneksi Wifi Netbook
Aktifkan WiFi pada Notebook
Rubah konfigurasi IP dan DNS menjadi Automatic
Pastikan Access Point terlihat / terdeteksi dan full seperti gambar diatas
Klik DK-AP / klik Connect /
Tunggu …
Jika tidak ada pesan error artinya koneksi sudah terhubung
Buka Browser Mozila Firefox, kemudian akan muncul jendela Hotspot Mikrotik :
Ambil salah satu voucher yang sudah di print pada masukan Login dan Password-nya lalu klik OK
Catatan: Tapi ada satu hal yang membuat saya kecewa, Mikrotik RB750 tidak mempunyai baterai CMOS seperti di motherboard komputer, akibatnya jika Mikrotik RB750 kita matikan dan kita nyalakan lagi maka konfigurasi jam jadi tidak benar/salah. Jika jam tidak benar/salah maka voucher hotspot jadi kacau.
15. Konfigurasi Hotspot Outdoor
Semua konfigurasi sama dengan indoor, hanya beda di jenis perangkat Access Point-nya
Gambar di bawah adalah perangkat Access Point untuk Hotspot Outdoor dengan memakai : bullet M2 HP + antenna omni hyperlink 15 dbi 2,4 ghz
Dengan tinggi tiang 10 meter, jangkauan kira kira 100 meter. Jika ingin jangkauan yang lebih luas lagi kalian ijin saja buat tower di samping rumah seperti tower-nya ponsel.
Semoga tulisan ini bermanfaat bagi kalian yang membutuhkan.
SELESAI


























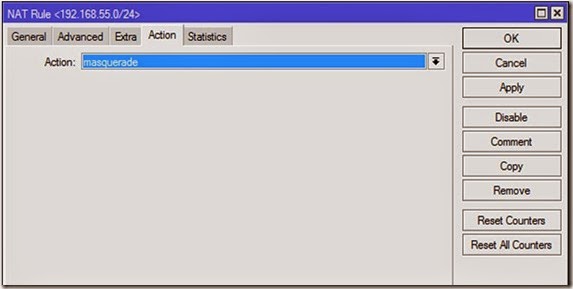








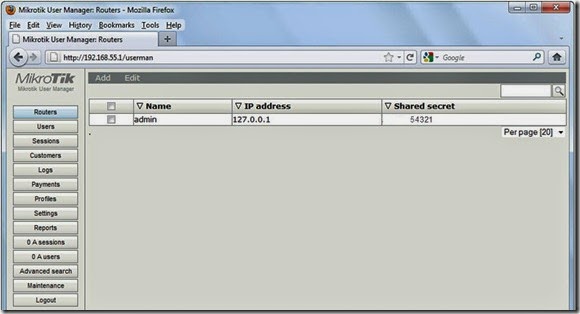


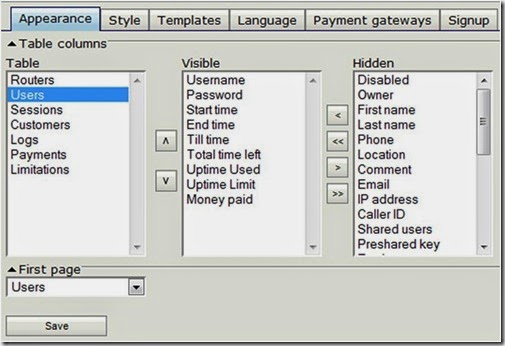









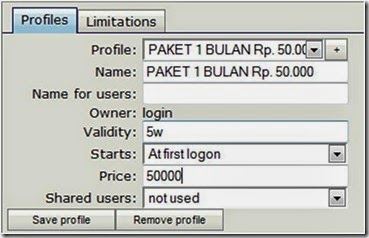
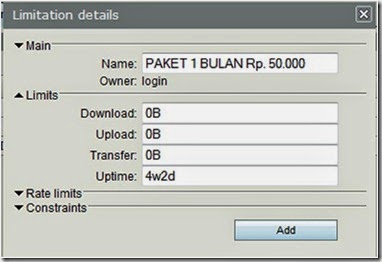
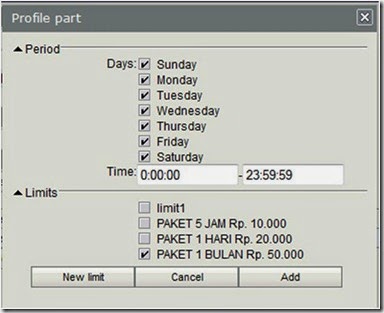
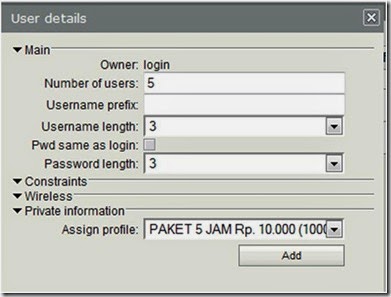

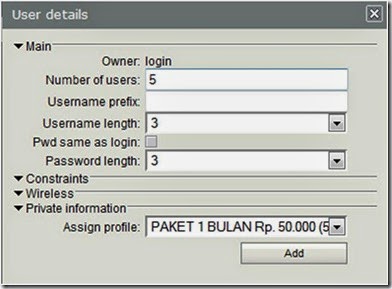






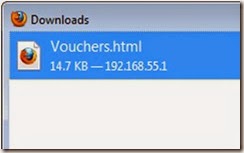
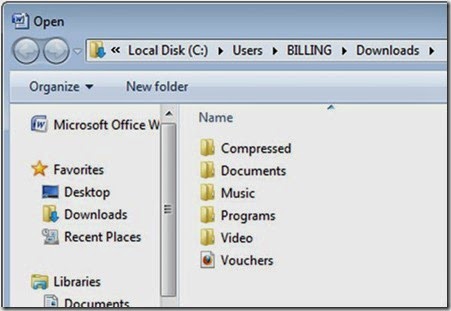
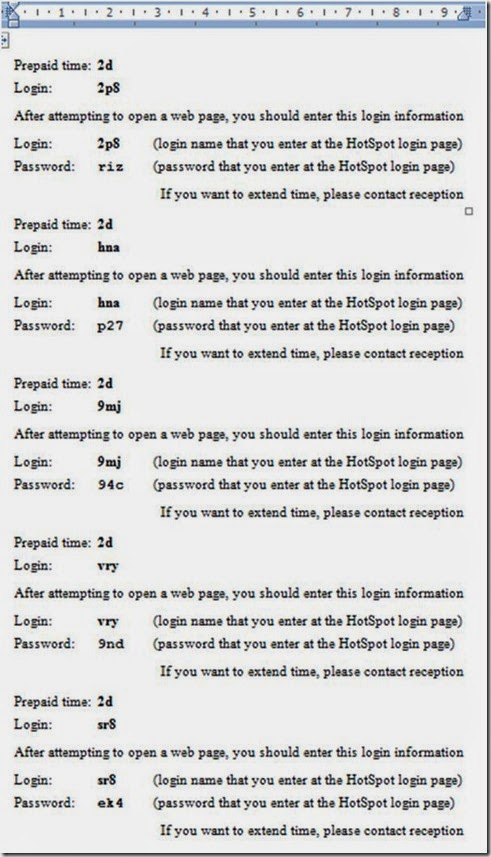

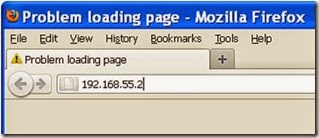
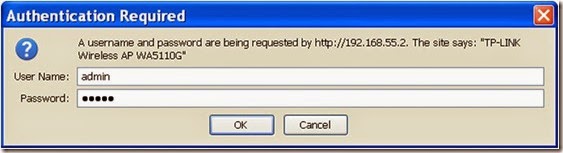

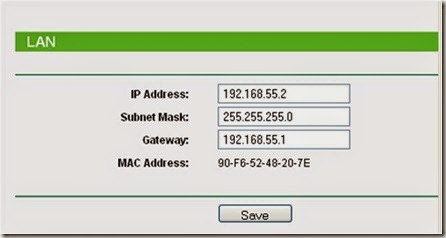


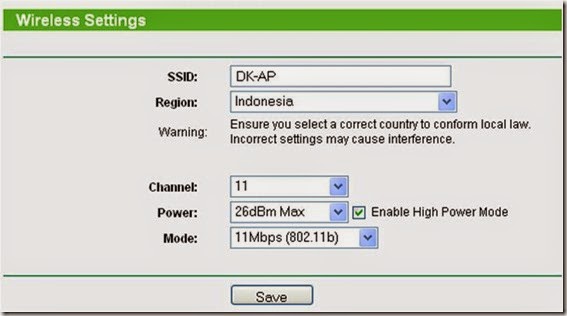







Posting Komentar untuk "Konfigurasi Hotspot dengan Mikrotik RB750 dan AP TL-WA5110G"
Silahkan tinggalkan pesan untuk artikel kami